Tutorial: How to Record Gameplay and Make Animated GIFs [PART 2]
Ok, so you should have already read Part One of my tutorial about recording gameplay video with FRAPS and using VirtualDub and FFDShow to compress it into a Photoshop-friendly format … If you haven’t read it yet, go back and do it if you want to learn how to make FRAPS videos editable in Photoshop!
Or, keep reading to learn how to make animated GIFs in Photoshop.
Instructions:
I personally use CS3 but the same method applies to most Photoshop versions. Curious to learn how to make your own Tali and Garrus romance scene (this one comes from my sweet follower Ablach) in Mass Effect? Visit my Mass Effect modding tutorial!
Using Photoshop to Make Animated GIFs:
1. Open up PS. Import your video file by going to File > Import > Video Frames from Layers:
2. A window will pop up asking you how many frames you want to import – I like to limit the frames so that the GIF doesn’t get crazy big. Anything from 6-10 works just fine and makes the GIF motions look smooth – let’s do 8 in this case:
3. Now your video is imported and made into lots of layers! You should be able to view the animation frames by going to Window > Animation:
4. There, look at those beautiful animation frames! Now, I want to select all of the frames in the animation window and right click below any frame where it says “0.02 sec.” and change it to “o.1 seconds”. This will make it so that your GIF moves at a normal speed:
5. Now, you can merge all the animation frames into a timeline by clicking this little symbol (convert to timeline animation):
6. Now you’ll see the frames change into multiple timelines. Go to the Layers box (bottom right hand corner in my screenshot) and select all the Layers now. Are they all highlighted? Good – now right-click on the Layers and hit “Convert to Smart Object”:
7. Now, you should only have one Layer and one Timeline. Time to crop your image to only the part you want to GIF:
8. Now your screen should look like this after you crop:
9. Whoa, that GIF is kinda big! For Tumblr, the max resolution should be 500 px width. If you want a nice, crispy image, I recommend resizing your GIF to even smaller width – 300 px will do just fine (Image > Image Size). I also highly recommend adjusting the brightness, curves, and applying Smart Sharpen to the image to give it some extra crispiness. You can download my Photoshop Action called Crispy for Tumblr to apply my settings to your GIF easily:
10. Damn, that GIF is lookin’ good! Time to export it. Go to File > Save for Web and Devices and make sure your GIF settings are at the highest quality (256 colors, Perceptual, Pattern) and loop forever before hitting that “Save” button:
11. Now, you can upload your animated GIF to your website or Tumblr and enjoy:
That’s it! Got any questions for me? Visit my mods site or leave a comment!
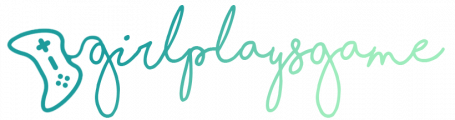











1 Comments