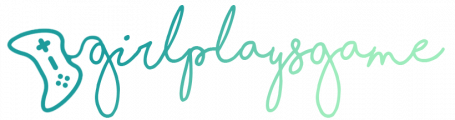Mass Effect Modding Tutorial: Extracting Textures

Required Programs:
ME3 Explorer
Texmod
Photoshop or another editing software
The Basics:
There are actually two different ways to go about modding textures in Mass Effect (and any other video game, really). You can use Texmod to create a temporary texture replacer (.tpf) or you can go into the program files and mess around with the base files (using ME3 Explorer, in this case). There are pros and cons to each
Texmod
Pros – it’s temporary so you can’t mess up your game
Cons – it makes your game take longer to load (just at startup, not throughout the whole game)
Manual Replacement Using ME3 Explorer
Pros – you don’t need to use Texmod to run your game
Cons – if you mess up, it’s harder to fix (but just be careful, you should be fine)
In general, here are the steps you take to edit textures – I will go over each one in detail:
1. Extract the desired texture
2. Edit the texture using Photoshop
3. Replace the old texture with the new one
Simple, right? Ok, keep going:
STEP 1. Extract the Desired Texture
The Basics:
Extracting is the easiest step! There are 3 different files you’ll want to extract for each texture – the “diff”, “spec”, and “norm” files.
Diff – The actual texture that shows up in the game
Spec – Controls how much light reflects off the texture
Norm – Controls bumpiness of the texture … a lot of times, you won’t need to edit this file.
Extracting can be done with Texmod or manually. There are already detailed instructions out there that deal with Texmod, so consider my Texmod information a supplement to this tutorial.
Tips for Extracting Textures with Texmod:
Run logging mode with Texmod – your setup should look like this:
In logging mode, use + or – to select the desired texture. I set it to log the texture when I hit “enter” but you can set it up to use whatever key you want.
Helpful Hints:
- Your keyboard needs a numpad! Maybe I’m an idiot, but I kept wondering why it wasn’t working with the + or – keys on my numpad-less keyboard.
- Most people save the textures as DDS or TGA – I personally prefer TGA because you don’t need an extra plugin for it to work in Photoshop, and you don’t need to worry about what format of DDS to save it in.
- You’ll want to extract the diff and the spec files for sure. Usually, you won’t have to mess with the norm file.
- As you scroll through logging mode, you’ll see that the target texture will change colors as you select them. Diff will be bright green, spec will be shiny white, and norm will be black-ish.
- If you want to capture the norm file, you’ll notice that Texmod doesn’t capture it in the same way as it does diff and spec files. The texture will still be logged in the TexMod.log file, but it will NOT save a copy of the file to your computer.
How to Extract Textures Manually Using ME3 Explorer
This is a little harder if you don’t know what you’re doing. It will probably take some trial and error.
- Open up ME3 Explorer and go to Texplorer (Developer Tools > Texplorer).
- If it’s the first time you’ve used Texplorer, it will take a while to load all the textures. When it’s done, you’ll have a list like this:
![2013-11-27 13_16_57-ME3 Explorer by Warranty Voider - [Texplorer V1.3]](https://girlplaysgame.com/wp-content/uploads/2013/11/2013-11-27-13_16_57-ME3-Explorer-by-Warranty-Voider-Texplorer-V1.3-500x281.jpg?x29393)
- Find the texture you want to extract … this can be hard to find the right folders if you’re not sure what you’re looking for. You’ll want to extract the textures that end in “diff”, “spec”, and “norm”. To make it easier, here is my master list of textures so you don’t mess up.
- You can double-click your desired file to preview it, then click it again for the image to go away. Do this to double check that it’s the right file.
- Right-click and select Extract to extract the file. You’ll get a pop-up – check the top box (the largest image size) and hit Extract:
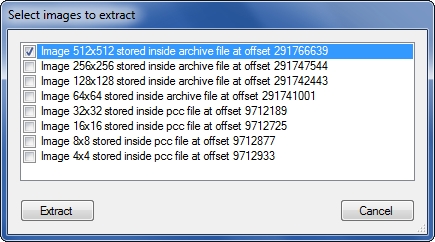
- Do this for all the files you want to extract (diff, norm, and spec).
Well, that’s it for extracting textures … not too bad, right? Now for the next part, editing the texture! Read on …