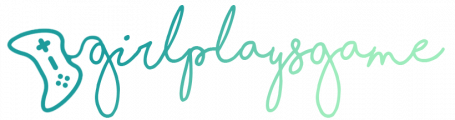How to Make an Assassin’s Creed: Odyssey Theme iOS 14 Home Screen

I know, I haven’t posted in years! I’m still alive, just barely have time for gaming these days since I had babies :) But I thought this would be worth sharing – I made a slick iOS 14 Assassin’s Creed: Odyssey home screen! Read along for the tutorial on how to use it, or if you already know how, you can skip straight to the graphics download here.
Here are the instructions on how to make your own sleek, aesthetic iOS 14 home screen. You can use my graphic set for Assassin’s Creed: Odyssey or make your own custom icons and wallpapers. You can follow along with my video tutorial or you can keep scrolling down for step-by-step written instructions with screenshots.
End result – beautiful!

To customize your iOS 14 home screen, you’ll first need to download these two apps:
- Widgetsmith (Widgetsmith allows you to add custom widgets to your iPhone screen)
- Shortcuts (Shortcuts allows you to add custom icons to your iPhone screen)
*Optional* If you wish to use my Assassin’s Creed graphic pack, you’ll need to download this file which contains all the graphics onto your phone.
Step 1
Open up Shortcuts and start creating your custom icons. I find it easier/more efficient to start with Shortcuts and create all the icons you’ll need on your phone before messing with Widgetsmith.

You’ll want to press the “+” button in the upper right hand corner to create a new shortcut.
In the next screen, hit “Add Action” and a screen will pop up with a lot of options. I think it’s easiest just to search “Open app” and select the action when it appears. (Note: when you see this screen, the first icon shown will be “Apps” which isn’t the same thing as “Open app” – I found that confusing when I first did this … don’t click on the Apps icon!)
Step 2
Now you’ll see a screen that prompts you to choose the app you want to open. Press “Choose” and a list of apps will pop up. Choose the app you want the shortcut to open. Here I’m going to do “Calculator” just for demonstration.

Hit “Next” and you will be prompted to type the name for the Shortcut. This only appears in your Shortcut app (not your homescreen) so it doesn’t matter what you name the shortcut. It also doesn’t matter what icon you select for it. Hit Done when you’re done.
Step 3
Now you’ll see your shortcut on your Shortcut homescreen. Press the three dots (…) in the upper right hand corner of the shortcut you just created. Make sure you press the three dots, otherwise if you press the shortcut it will just open up the app (in my case, the calculator app).
You should get to the same scripting screen you saw before. Press the three dots (…) in the upper right hand corner of this screen and a popup will give you the option to “Add to Homescreen.” Do it!

Step 4
NOW is when the name and icon matters. Name it whatever you want to appear on your homescreen. Then, click the icon and you should have the option to “Choose Photo” – pick whatever icon you want to use. When you do, you should see the icon in the screen has changed! This is what will appear on your iOS homescreen. Hit “Add” in the upper right hand corner.

Voila! Now you’ll see the shortcut on your homescreen somewhere. It’s usually added in the first empty space you have. Now, rinse and repeat these steps for all the icons you want to replace. Yes, it’s time consuming. No, there’s not a faster way. BUT, at least I made you all these slick graphics, right?

Now for Widgetsmith. Are you ready?
Ok, I’m tired and I’m not going to do a WidgetSmith tutorial. There are so many out there (like this tutorial) and it’s pretty self explanatory – plus, there’s a lot of experimentation and drag-and-dropping you’ll have to do to get it how you want it.
Here’s an example of the end result if you’ve downloaded my files and followed this blog post! Of course, there are a million ways you can customize your own look. Have fun!