Tutorial: How to Record Gameplay and Make Animated GIFs

I’ve gotten some questions about how I make such epic animated GIFs from my gameplay (follow my Tumblr to see them!) … well, here is step by step tutorial on how to use FRAPS with Photoshop to make animated GIFs. You can also use this tutorial if you just want to record your gameplay and upload it to Youtube or something – just stop listening after step #5:)
You’ll need:
- FRAPS* [download here]
- VirtualDub (video editing software) [download here]
- FFDShow AVI Video Compression Codec [download here]
- Photoshop (I use CS3 but any version should work) [download here]
*You can use any other game/video recording software (like CamStudio, which is free) … however, I find that FRAPS is hands down the best in terms of recording and performance. You need to pay for the full version, though … or you can download the cracked version of FRAPS from TPB :)
Instructions:
I’m going to use a Youtube video showing a mod by my lovely follower Ablach instead of a game as an example because I’m already working to this GIF at the moment :) Laziness! But the same instructions can be applied to games or any other program on your computer! Also, if you’re curious how the scene with Tali and Garrus dancing was achieved, read my Mass Effect modding tutorial!
Using FRAPS to Capture a Video or Gameplay
1. Open up FRAPS. Change your settings to your desired specs – here are my settings if you just want to copy me:
(note, I didn’t include the sound settings in mine because I’m only doing an animated GIF – if you want to do an actual video with sound, you can)
2. Now that FRAPS is open, you should see a little white fluctuating number showing the framerate at the upper left hand corner of your screen (sorry if it’s hard to see in my image):
3. Hit F9 to start recording the screen – in my case, I’m recording this Youtube video screen. You should see the framerate in the upper lefthand corner change to yellow as it’s recording.
4. Hit F9 again to stop recording.
5. Go to where you saved the video file. Voila!
Now, you have the recorded video file. This is great if you want to upload it to Youtube or something. It’s not so great if you want to edit the footage in Photoshop to create an animated GIF. To make the video file import correctly into Photoshop, you need VirtualDub and FFDShow to convert the file into a compression format that works in PS.
Using VirtualDub and FFDShow to make FRAPS Videos Work in Photoshop
1. First, run the FFDShow executable. Make sure the boxes next to “VFW Interface” and “VirtualDub” are checked:
Now, FFDShow should be installed as a plugin in VirtualDub.
2. Open up VirtualDub (it’s this file BTW, no installation required):
3. In VirtualDub, go to File > Open Video File and select the video you just made with FRAPS:
4. Your video should fill the screen once it’s imported. Press CTRL + P to get to the compression function or go to Video > Compression:
5. A new window will pop up showing compression options. If you installed FFDshow correctly, you should see “ffdshow Video Codec” as an option – select it and hit OK:
6. Now you can crop your video to the parts that you want. Move the little marker at the bottom of the screen to the part of the video you want to start at and hit the little left arrow button at the bottom of the screen. Move the little marker to the part where you want the video to end and hit the little right arrow button:
7. Now you’re ready to save the compressed file. Hit F7 or go to File > Save as Avi:
8. You’ll get a progress screen that looks like this – when it’s done, your new file is ready!
There! Now you’re ready to use the video in Photoshop! I know you’re probably asking, “But why can’t I just use the Export > Save as Animated Gif function in VirtualDub to create a GIF and skip the Photoshop all together?” … BECAUSE! The VirtualDub GIF function is super shitty and will create the shittiest GIF you’ve ever seen. Trust me.
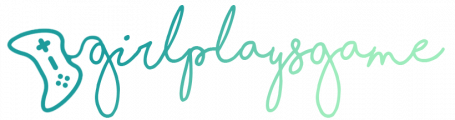
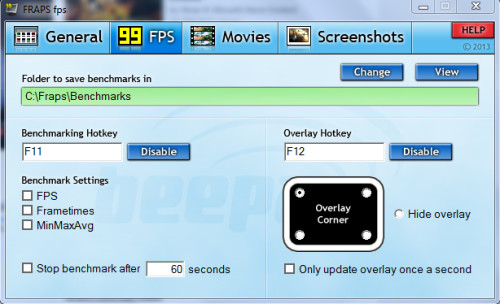
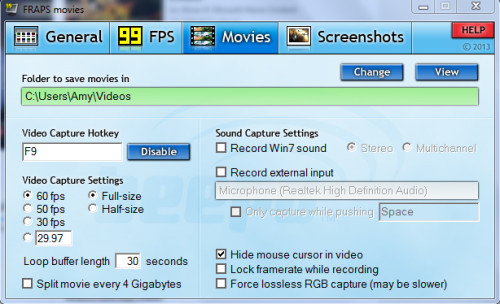
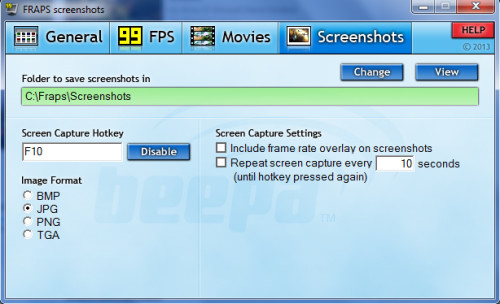









I will recommend the Bandicam software for screen capture…it works better than FRAPS (though unlike FRAPS it is not free). I recorded gigabytes of gameplay from ME 3 with Bandicam…
Best regards
Thanks for this. It seems like every time I’ve tried to do one I’ve had to do it a different way because CS3 gets so picky about the video format.
GIMP is a free Photoshop clone. It also supports animated GIFs.
I’ve never used GIMP but I heard good things if anyone needs a free image editor :)
Hmm, for those folks with a decent NVidia gfx cards – there’s a ShadowPlay function you can use to record fullHD video/sound, but I’m not sure how it’ll work with older PCs. It runs quite fine with i5/8Gb RAM/Geforce GTX 650 – holding at steady 60 fps anyway.
– just sayin’. Really cool tutorials of yours ;-)
Is there not one software that can make a GIF from within a games.
Have tried RecordIT which are low FPS (but uploads to a site directly for sharing and playing and ScreenToGif that works really well but records in way to high bitrate/FPS. This can be fixed in settings, but I need one that records the game directly to a gif.
It is impossible as far as I know to record directly into a gif :( Let me know if you ever find a way!
LICEcap does it with a pretty decent quality
thank u for info